Setelah flash back ke masa lalu dan mengobok-obok isi di dalam otak, akhirnya nemu juga nih cara ampuh. Apaan? Bagi anda yang sudah lama mendalami dunia design photo pastinya sudah tidak asing lagi dengan cara ini.
Dulu ketika saya memperoleh cara ini, begini ceritanya:
Kebetulan di perusahaan tempat saya bekerja membutuhkan seorang ahli di bidang komputer khususnya design grafis, untuk mengajar les komputer bagian design grafis. Waktu itu tesnya mengenai corel draw dan photoshop (ya, dua program dasar yang wajib dimiliki oleh grafis designer), buatlah logo perusahaan dengan logo perusahaan dasar dan peserta harus membuat logo yang inovatif dengan logo dasar itu!!
Tes berlangsung dalam waktu satu jam. Setelah tes selesai saatnya penilaian, hasil akhirnya bagus, cara penyeleksiannya halus. Saya lantas bertanya dalam hati bagaimana ya cara menyeleksinya? Saya berfikir sejenak, sambil mengutak-atik logo yang telah jadi tadi. Akhirnya saya menemukan jawabannya dengan menelusuri jejaknya di dalam history. Ternyata dia menggunakan dua tool: yakni Pen Tool , dan membuatnya di Quick Mask Mode. Maaf ya gan saya tidak bermaksud untuk memberi contoh yang tidak baik dengan cara mencontek hasil orang lain, maklum lah anak muda, semangatnya masih membara dan keingintahuannya masih sangat tinggi. Lantas akhirnya saya berinisiatif untuk membuatnya.
Buka Program Adobe Photoshop 7.0 atau diatasnya++
Cari file Dune.tif, biasanya terdapat pada direktori sample, adobe photoshop 7.0
File+Open cari di c:/program files/adobe/adobe photoshop 7.0/sample/Dune.tif
Sebelum kita menyeleksi gambar dengan Pen Tool, kita harus berada pada Mode Mask. Caranya adalah dengan menggunakan tool yang telah tersedia pada tool box; Edit In Quick Mask Mode.
Atau tekan tombol keyboard (Q)
Sebelum kita menyeleksi gambar dengan Pen Tool, kita harus berada pada Mode Mask. Caranya adalah dengan menggunakan tool yang telah tersedia pada tool box; Edit In Quick Mask Mode.
Atau tekan tombol keyboard (Q)
Pilih Pen Tool (P)
Cara penyeleksiannya lihat gambar di bawah ini :
Nah setelah selesai tahap seleksi, saatnya kembali ke Mode Standart dengan cara menekan tombol (Q)
Klik kanan pada gambar pilih Make Selection, maka akan tampil kotak Make Selection, isikan (feather radius=1pixel) klik ok.
Selesai,
Setelah itu terserah anda mau anda pindahkan kemana gurun pasir itu.
Cara penyeleksiannya lihat gambar di bawah ini :
 |
| Gambar 1 |
Gunakan Convert Point Tool, untuk mengatur garis agar tepat pada titik pertemuan antara dua warna, yakni gunung dan langit.
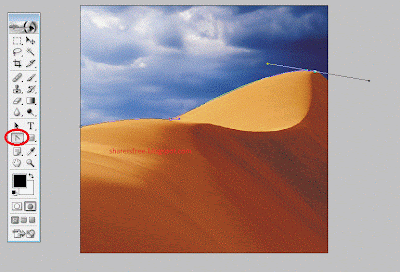 | |||
| Gambar 2 |
Penyeleksian tahap akhir akan terlihat seperti gambar di bawah ini :
garis seleksi tepat mengelilingi keseluruhan gambar gurun.
 |
| Gambar 3 |
Nah setelah selesai tahap seleksi, saatnya kembali ke Mode Standart dengan cara menekan tombol (Q)
Klik kanan pada gambar pilih Make Selection, maka akan tampil kotak Make Selection, isikan (feather radius=1pixel) klik ok.
Selesai,
Setelah itu terserah anda mau anda pindahkan kemana gurun pasir itu.
Related Post:
Widget by [ Iptek-4u ]
4 komentar:
Pertamax gan hehe.. kunjungannya ditunggu
. . ajarin lagi donk ttg kayak ginian. pengen belajar aq. he..86x . .
thx y agan2, udh dkung gua,,
. . so pasti lah harus saling mendukung. kan selain situ ngasih postingan yg bermanfaat juga, kita^ juga akan dapat ilmu juga. ea kan?!? he..86x. smangat kawan,, . .
Posting Komentar